Create Scorecard
HUB
OKR
- Create OKR
- OKR without KR
- Create Milestone Key Result
- Create Sobject Key Result
- Sample Sobject
- Sample KPI Filters
- Create Split Target for Key Results
- Create Linked OKR Key Result
- Create Link KR Key Result
- Team Access Only OKRs
- Private OKRs
- Strategic Pillar
- Create KPI Key Result
- Create Report Key Result
- Edit/View OKR
- Add Contributors for Key Results
- Clone OKR
- Clone Key Result
- Close OKR & Add Review Score
- Pause and Unpause OKR
- Save OKR as a Template
- OKR Weights
- Links to OKRs
Board with OKRs
Create OKR from Template
Update Key Result
Hierarchy & Heatmap
KPI
Scorecard
Contest
Recognition
Boards
Funnel
Others
- OKR Reports
- OKRify Dashboards
- Create Teams and Team Members
- Create Periods
- Settings
- Setup Email Notification
- Update Email Template – Key Result Overdue Notifications
- Create New Salesforce Report
- Create new Salesforce Dashboard
- How to search for Tags
- View risk and progress for Objectives and Key Results
- Notifications for Overdue Key Results
- OKR Buttons for Related Objects
- Add an Object as a custom field on OKR
Performance scorecard provides the ability to easily track multiple KPIs for all your team members. Scorecard is suited to track activities or KPIs for the entire team such as Sales, Call Center, Support or Marketing teams.
Prerequisites
- Assign Permission Sets to users
- OKRify Scorecard Admin – Permission sets for Creating Scorecard.
- OKRify Scorecard User – Permission sets for Scorecard users, cannot create Scorecard.
- Create KPIs that are required for the Scorecard
- Setup Team (Optional)
- Add Scorecard to Salesforce lightning pages (Optional). Scorecards are also visible in Hub.
To create a new scorecard go to Scorecard in Hub or to the page where scorecard is added click create scorecard button ![]() to open the Create scorecard page. Follow the below steps to create a scorecard for your team
to open the Create scorecard page. Follow the below steps to create a scorecard for your team
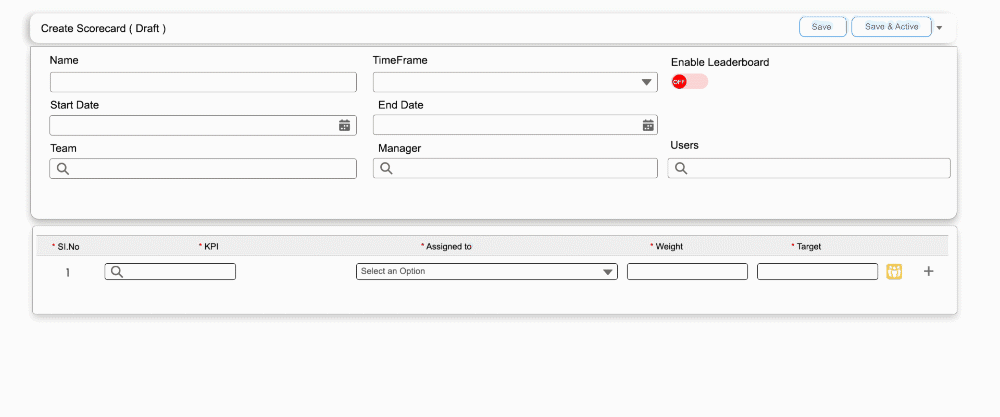
1.Enter a Scorecard Name (Required)
Scorecard name will be displayed to all the users and managers in the scorecard, please enter a name that is simple and meaningful to all the users
2.Enter the timeframe for the scorecard (Required)
KPIs will be tracked based on the timeframe. Weekly, Monthly and Quarterly options are available.
3.Enter Start and End Date
Start date is defaulted to current date and can be changed to past or future dates. Scorecard will start tracking KPIs from the Start Date to the End Date.
4.Enable Leaderboard (Optional)
Select if you want to display the leaderboard to all the users in the scorecard. If it is not selected only the managers can view the leaderboard.
5.Enter team (Optional)
Entering team will automatically add managers and users to the respective fields in the Scorecard. Team has to be set up with managers and team members, click here for more information on setting up team and team members.
6.Enter Managers (Required)
Enter additional managers who will be managing the scorecard and need access to the leaderboard if the Enable Leaderboard option is not selected. Managers of the Scorecard can edit the Scorecard and view the Leaderboard. Managers view the overall score of the entire team(all the users) in the Scorecard view and can view details by users in the Leaderboard.
7.Enter Users (Required)
Enter additional users to the scoreboard if not added from the team. Scorecard will track KPIs for all the users in the scoreboard, if a manager is also a user please enter the manager also as an user to track numbers for the manager.
8.Search and select KPI (Required)
Search for KPIs and select the required KPIs
9.Select Assigned to field (Required)
All the fields of user type in the KPI Object will be available for selection, select the field that will be used to track for the users in the scorecard.
Example: When Opportunity Owner field is selected as Assigned to field for a KPI with Opportunity Object then the Opportunities with scorecard users as Opportunity Owners will be tracked and grouped based on the users.
10.Enter Weight for the KPI (Required)
Sum of the weights of all the KPIs in the Scorecard should be equal to 100. Weights are also used to calculate the overall score for each user.
11.Enter Target for the KPI (Required)
Target entered here will be used if no custom target is used. If a custom target is used then the target will be default value for the custom target.
12. Enter User Specific targets
By clicking on the User Target icon, you can manage user specific targets for each time frame. Initially, the target value will be set to the default value for all users and time frames. However, you can customize the target value for each user as required.
Please note that once user-specific targets are set, the time frame for the scorecard cannot be modified.
If you have a custom target, make sure that the last period matches the end date of the Scorecard. If the end date of the Scorecard is changed, you'll need to add new time frames to match the end date.
For Monthly and Quarterly Scorecards, you can view the annual targets by selecting the relevant year. The annual target is calculated as the sum of the monthly or quarterly targets for each user.
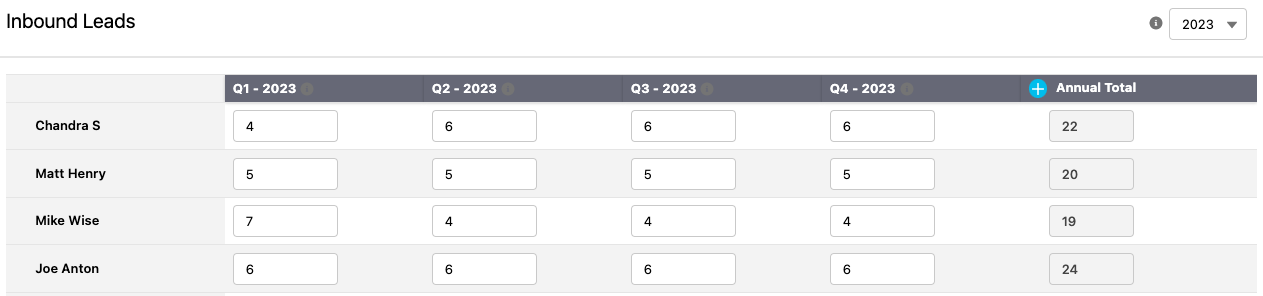
13. Include Annual Values in Leaderboard
If you wish to include the annual values and targets in the Leaderboard, alongside the monthly and quarterly values, make sure to select the Annual Values option for the KPI. It's worth noting that this option is only applicable to the Monthly and Quarterly Scorecard.
To preview how the annual values will appear on the Scorecard and Leaderboard, click on the View Scorecard & Leaderboard button.
Note: Please be aware that the Scorecard has a maximum capacity of 50,000 records. Therefore, it's important to consider which KPIs are enabled to display annual values to ensure that this capacity is not exceeded.

14. Add more KPIs
To add more KPIs, repeat steps 7 to 13 as necessary. Please note that a Scorecard can have a maximum of 8 KPIs.
15. Save or Activate Scorecard
Once you've finished adding KPIs, you can choose to either save the Scorecard as a draft by clicking on the Save button, or activate it by clicking on the Save & Activate button.
Note:
- One Scorecard is recommended for a user to avoid issues with Salesforce Query limits
- Scorecard can also be paused.
- Scorecard in draft or paused status will not be visible for users, it will be visible for managers
- Managers of the scorecard can edit an Scorecard from Hub or from lighting pages in which scorecard are added by clicking
 edit button.
edit button.