OKR Updates
Add files and links to Objectives
Files and links can be attached to OKRs and can quickly be viewed from the Hub or Create/View OKR page. Files will be saved in Salesforce and linked to Objective Object.
Files and links can be added or viewed from the Create/Edit OKR page or hub directly.
OKR Weights for calculating Team Progress & Risk
OKR’s progress and risk are calculated using the Key Result weights. Now weights are also added for OKRs to calculate the overall team’s progress and risk. OKR weights can be enabled by clicking ‘Enable OKR Weights’ in OKRify settings which will enable the Weight field in Create/Edit OKR page under Additional information tab.
Weight is optional for a team, if weights are not entered then average of OKRs progress and risk will be used to calculate team’s progress and risk. Team progress and risk is calculated using weights if the sum of weights for all the OKR in the current periods (Current Period, Current FY and Current Str Period) is equal to 100%, if the sum of weights is not equal to 100% then average progress and risk of all the OKRs in current periods will be used for Team’s progress and risk. If the sum of weights of OKRs in current periods is more than 100% when entering or editing OKR an error message will be shown. Also, if the sum of weights is not equal to 100% then an email notification will be sent to managers of the team to ensure they update the OKR weights for their team.
OKR Buttons for Other Salesforce Object Related list
Often Objectives are related to other Salesforce Objects such as Projects, Campaigns, etc and accessing OKRs from these objects will make it easy to quickly check details of the linked OKRs. Any Salesforce object can be linked to an Objective in OKRify by using the custom field feature in OKRify. Please click here to see how to add an object as a custom field for an OKR in OKRify.
New OKR buttons are now added to Objective Object and these buttons can be added to any Salesforce Objects related list to easily access OKR from the Object. Below are the buttons available
- Create OKR – Button to go to the Create OKR page
- OKR Hub – Button to go the OKRify Hub Page
- OKR Link – Link to view the OKR
Click here for more information on how these buttons can be added to any Salesforce Object that is linked to OKRify’s Objective Object.
OKR Settings
The below settings are newly added to OKRify settings
- Enable OKR Weights
- MyOKR side window – Options: Scorecard, KPI, OKR
- Team side window – Options: KPI, OKR
MyOKR Side window settings helps to set default for MyOKR Side window, in this three options are available – Scorecard, KPI and OKRTeam Side window settings helps to set default for Team Side window, in this two options are available – KPI and OKR
Task – Completed Date
In the hub, now completed tasks will also display completed date. Completed date is the date on which the status is changed to completed for the task.

Meetings Update
Below are the update for OKRify Meeting
Add files and links to Objectives
Files and links can be added to a meeting. Files will be saved in Salesforce and linked to the Meeting Object. In a meeting, the number of files and links will be displayed in a meeting. Click the icons to add or view Files/Links to a meeting.
Email Meeting Details
Sending meeting details to meeting attendees or others through email is important for sending updates before and after the meeting.
Meeting details including meeting agenda/talking points, action items, OKRs, KPIs, additional notes can be sent to Salesforce users or emails using the email feature in the meetings. Click the ‘Email’ button from the menu to open the window to select users and emails to send meeting details. In the popup window, Salesforce users can be added in the Users tab and emails can be added under email.
Under the users tab in the Email popup, meeting attendees are added as default to the list of users that email will be sent. The default users can be removed and additional users can also be added.
Meeting Reaction
Reactions emojis can be added to any general item, action item, questions or multiple options. A user do the following
- Add a new emoji for an item
- Remove an emoji for an item by clicking on the emoji
- View the users who gave a reaction by clicking the numbers
Meeting Feedback
Attendees can enter feedback by clicking the feedback button. In the popup window, provide feedback for the meeting and click submit.
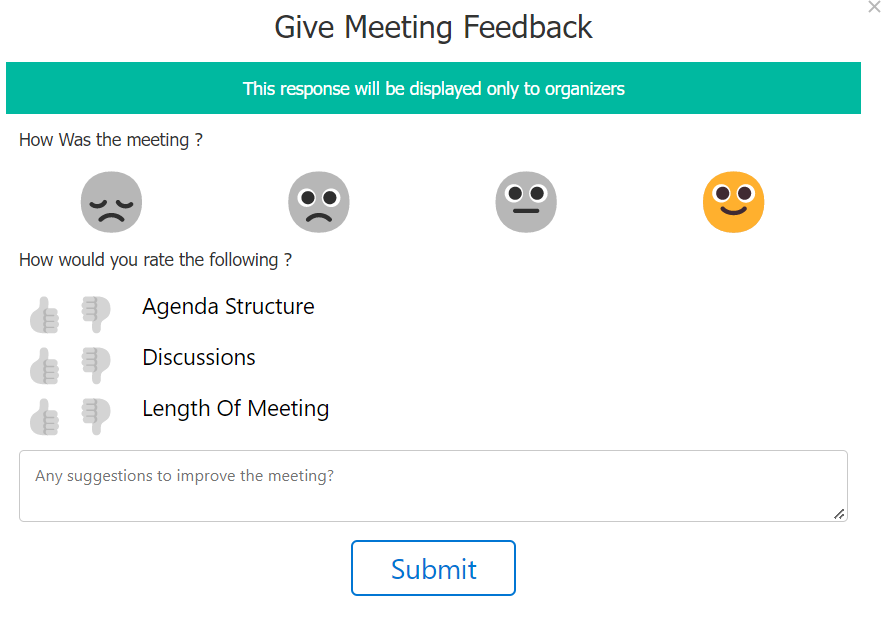
Request Feedback
Organizers can request feedback for the meeting attendees. Clicking the button and confirming will send email notification to all the attendees to provide feedback for the meeting.
Private Meeting Notes
Private Meeting Notes are available in a meeting for meeting attendees to enter their private notes. Private notes are only visible to the users that enter the private notes; others including organizers cannot view the private notes through the Meeting page.
Private notes can be entered by clicking the private note icon in a meeting. Click Meeting attendees can enter their private notes in the Private Meeting Notes.
