Working with Meetings
Meetings
- Meeting Hub
- Create 1:1 Meeting
- Create Team Meeting
- Create Cluster Meeting
- Work with a Meeting
- Meeting Objects
- Recurring Meetings
- Create Calendar Event
- Meeting Notification
- Meeting Settings
- Meeting Objects Settings
- Set Default Meeting Template
- Links to Meetings
- Email Meeting Details
- Meeting Reaction
- Meeting Feedback
- Private Meeting Notes
OKRify Meeting is a powerful user-friendly tool to run effective meetings with collaborative agenda builder, action items, questions, multiple options, meeting notes etc. OKRify meeting is designed with end users in mind and enables collaboration as meeting attendees can collaborate to create the meeting agenda, discuss items before,during and after meetings, or assign an item to appropriate attendees. OKRify Meeting can help run productive meetings and build high performing teams.
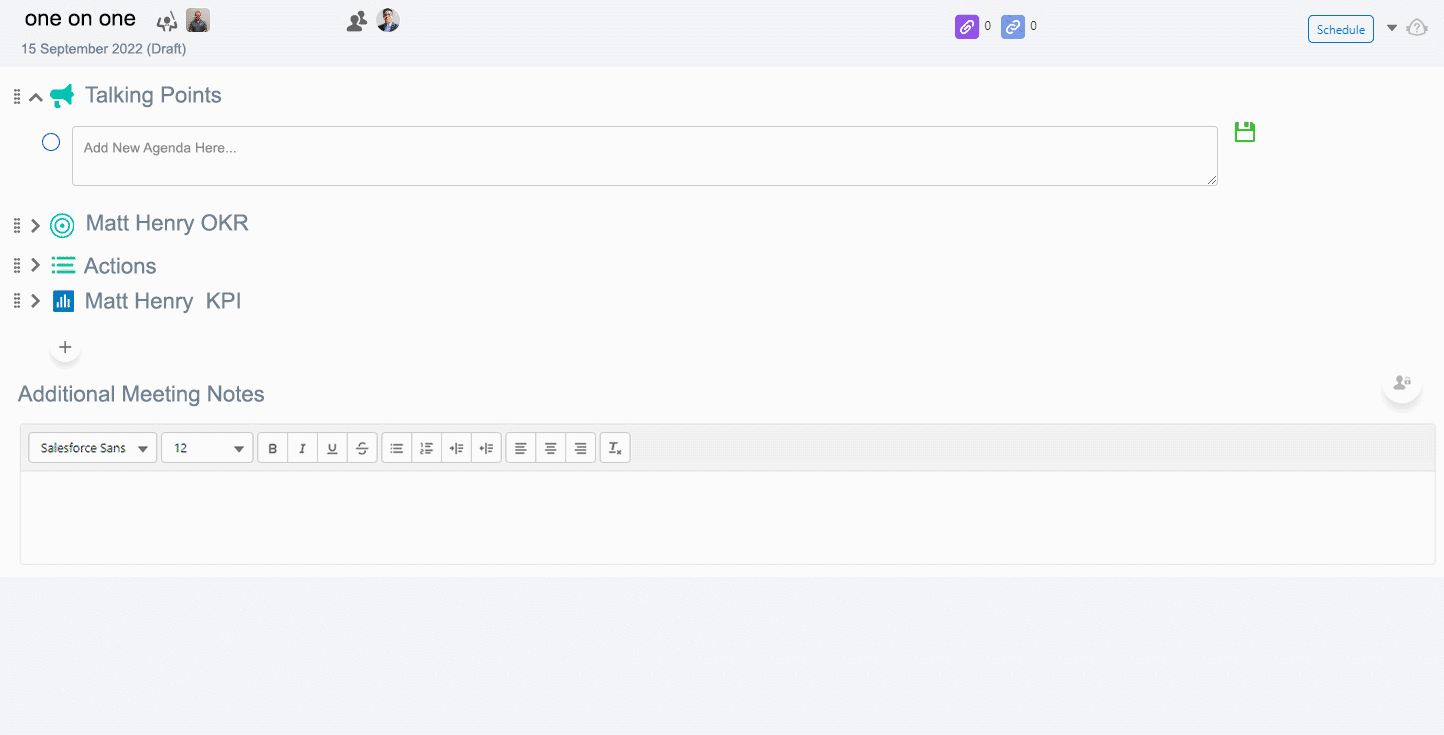
OKRify Meeting is The following items can be performed in a meeting
- Add a new item to an existing section
Adding a new item in an existing section is very easy and user friendly. Click enter in the last item of a section or click the add item button after the last item in the current section. An attendee cannot create a new item for Question or Multiple Option Sections. - Edit an item
It is easy to edit an item in an OKRify meeting. Click on any item to edit the item and click enter to save the item. Items can also be saved using the save button provided next to the item when editing. - Add a new section
Click the create section button after all the existing section. Enter name for the section and select the type of the section. Organizers can create all four types of sections and attendees can only create general items(talking points/agenda) and action items. - Assign an item to a user
All items will be assigned as default to the user creating the meeting and can be easily changed by clicking the user avatar to change the assigned user. - Rearrange the order of section or item
Changing the order for sections or items with the sections is very easy and can be done by dragging any section or item using the drag icon in the front of an item or a section - Set due date for an action item
Action items are a critical part of the meetings and help to assign items for responsible users. Action item default due date is automatically set to the current date, click on an action item date to see the due date and change it to appropriate due date. - Create Question or Multiple Options section
Organizers or Managers can use the Question or Multiple Options section to create responses from all the attendees of the meeting including Organizers/Managers. Only Organizers/Managers can create a Question or Multiple Option section and only they can view responses from all users. - Complete an item
It is important to mark an item as completed and can be done by checking the check box in front of an item. Completed non repeat items will not be moved to next items. Completed repeat items’s comments will not be carried over to the next meeting, incomplete repeat and non repeat items comments will be carried over to the next meeting. - Mark an item as repeat (Only repeat meetings)
In recurring meetings such as team meetings or 1:1 meetings some of the agenda or talking point items will be repeated in each of the meetings. The repeat icon can be clicked to mark it as repeat item for each of the meetings - Clone an item
Easily clone any item with a click of a button. Clone is available in the action menu for each item. - Add long description to an item
Description provides longer text if required, description can be added for any item through the action menu. Description can also be deleted from the action menu or by removing all the text entered within a description. - Add an OKR to the OKR section
OKRs for an user in 1:1 meetings, team in team meetings and multiple team/user in cluster meetings will be automatically added to meetings. If additional OKRs needs to be added to a meeting click add OKR button and search for the appropriate OKR to add the OKR to the section. - Add a KPI to the KPI section
KPIss for an user in 1:1 meetings, team in team meetings will be automatically added to meetings. If additional KPIs need to be added to a meeting click add KPI button and search for the appropriate KPI to add the KPI to the section. - Add comments to any item
Discuss on any item before, during or after a meeting with comments. Click Comments from the action item of any item to create a comment and then click the number of comments displayed for an item to view the existing comments. Attendees and organizers can add comments to any item in a meeting. - Delete an item
Delete an item through the action menu for an item. - Respond to a question or multiple option
Each user can respond to questions and multiple option sections created by the organizer. Answers for questions can be saved by clicking enter. - View responses from attendees (Only Organizer)
Click ANS to view responses from all the users for questions and multiple option sections.

OKRify Meetings provides the above features to manage and collaborate with team members. Once meeting is created with the required sections and items, the following buttons are available for a meeting
- Save - Save a meeting in draft status (Only available when meeting is new or draft status)
- Schedule - Save a meeting in scheduled status (Only available when meeting is in draft status)
- Create Calendar Event - A new calendar event can be opened in your email calendar (Gmail, Outlook or Outlook 365) from the Meetings with the calendar button . Calendar button will be available once Meeting is scheduled. Click here for more information on Create Calendar Event.
- Complete - Complete a meeting, for repeat meetings next meeting will be automatically created (Only available for scheduled or completed status)
- Save as Template - Save a meeting as a new Meeting template
- Clone - Clone a meeting
- Delete - Delete a meeting
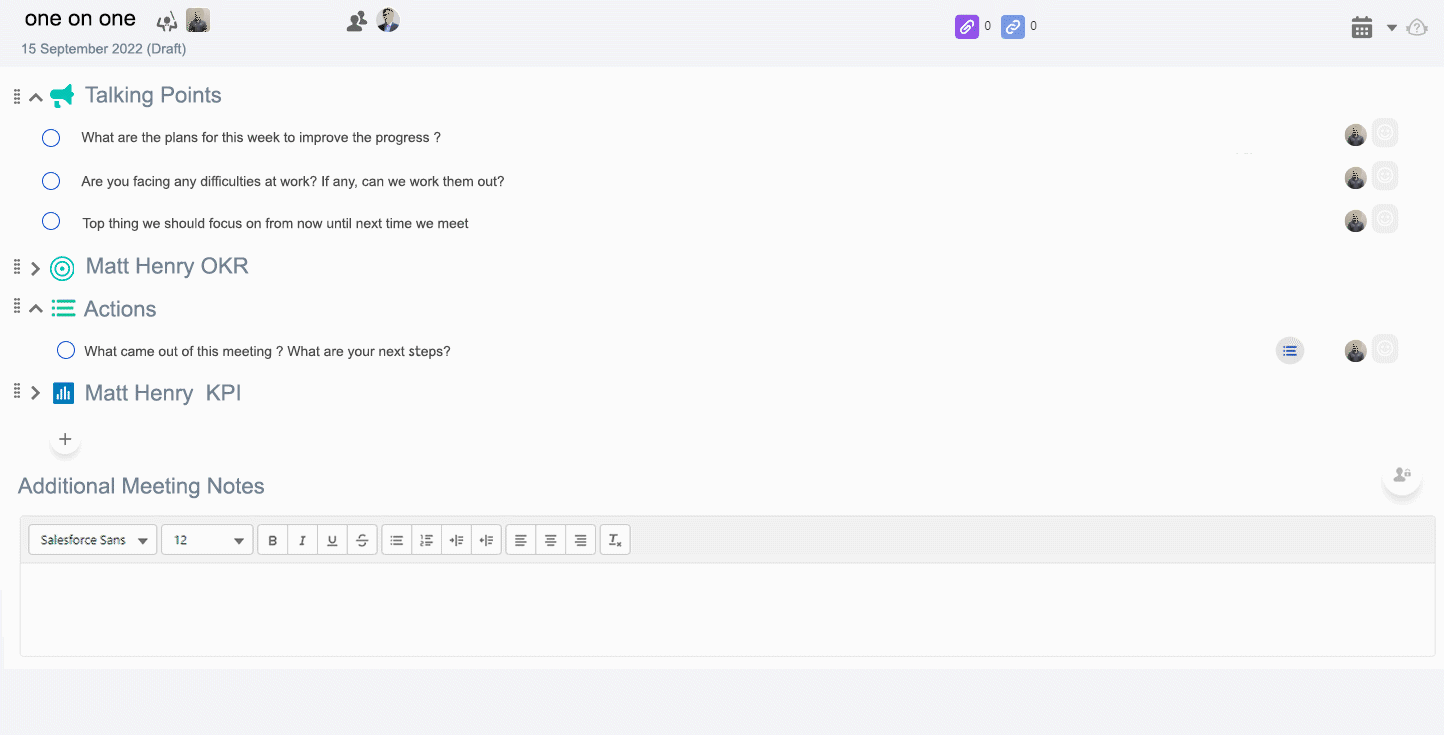
A meeting can be edited by clicking the meeting name in the top of the page, meeting fields except user/attendees field can be changed for a meeting. If an online meeting link exists for a meeting, the meeting link will be available in the meeting page to directly go to the meeting page. Once a meeting is scheduled the attendees can view the meeting in Meeting hub and start collaborating in the meeting.
Best practices for running effective meeting in OKRify Meeting
- Keep agenda and action item description clear and concise
- Complete items when a talking point/agenda or action item is completed