Setup User License and Permission Sets
Assign OKRify User License
Onboarding Guide
- Prerequisite before installing
- Installation
- Load Defaults
- Assign License
- Permission Set Assignment
- Enable Topics
- Setup Teams and Team Members
- Setup Periods
- General Settings
- Hub Default Settings
- Risk Colour Settings
- Default Settings
- Custom Fields
- Sobject/KPI Objects
- OKRify Settings
- Setup Email Notification
- Creating Calendar Event and Updating Meeting
Additional Setup Instructions
Set up Teams and Team Members
Teams can be set up in OKRify as per your organization structure or as needed to manage your organization’s OKRs. OKRify supports multiple levels of team hierarchy from department levels to individual functional units within an organization.
OKRify simplifies the setup process as everything in an organization from company, department, projects, and inter-functional groups can be set up as teams.Team members can also be managed for each team including team managers, and edit access for Team OKRs.
Setting up your team and onboarding users is one of the first steps in getting started with OKRify. We understand setting up teams and team members can be a time consuming process. We value our customer’s time and to enable quick onboarding our support team can help with setting up teams and team members. Please contact us at [email protected] so we can assist you with setting up your teams and get started with OKRify in hours if not minutes. Happy OKRifying!
In this article we will
- Create Team
- Search teams
- Edit/View Team details
- Add/Manage Team Members
Create Team
Team can be a company, department, functional unit or a project team. Teams can be created in OKRify’s Teams tab. Click the New button to create a new team.
In the popup that follows
- Enter the team name
- Enter parent team name
- Make sure the active flag is checked if you want the team to be active immediately.
In the example provided above, Sales Operation is the team with Sales as the Parent team. Every team except the Company(root organization) should have a Parent team.
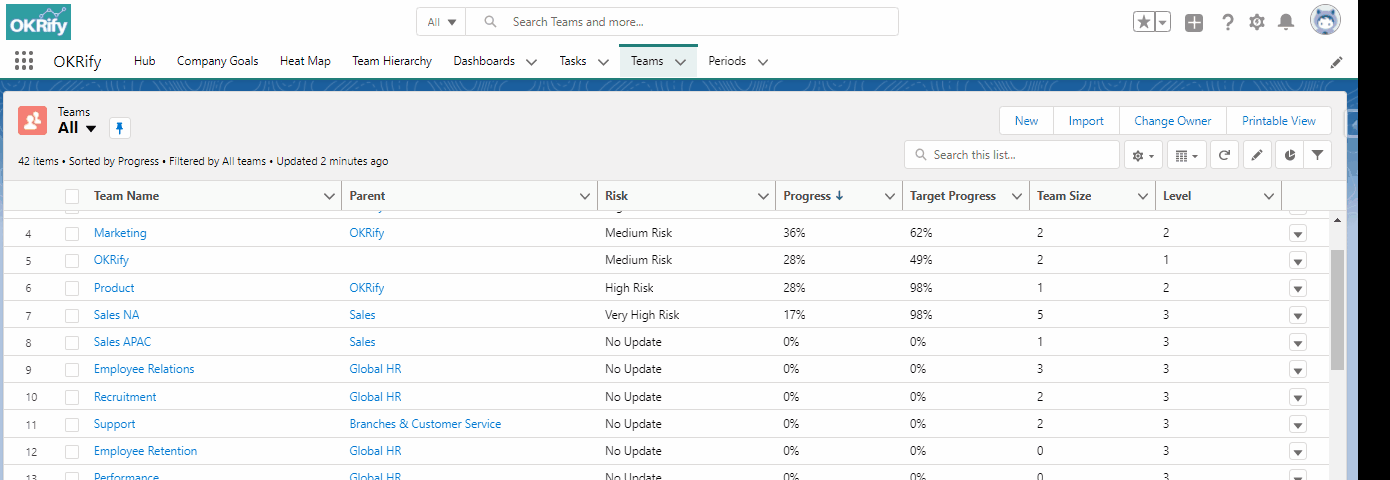
Search & Edit/View Teams
Click on the Teams tab to view the teams that have already been created. By default, the recently viewed teams will only be displayed. You can click on the downward arrow near the Recently viewed tab and select All to view all the teams that are available. You can search a Team by typing the team name in the search text box.
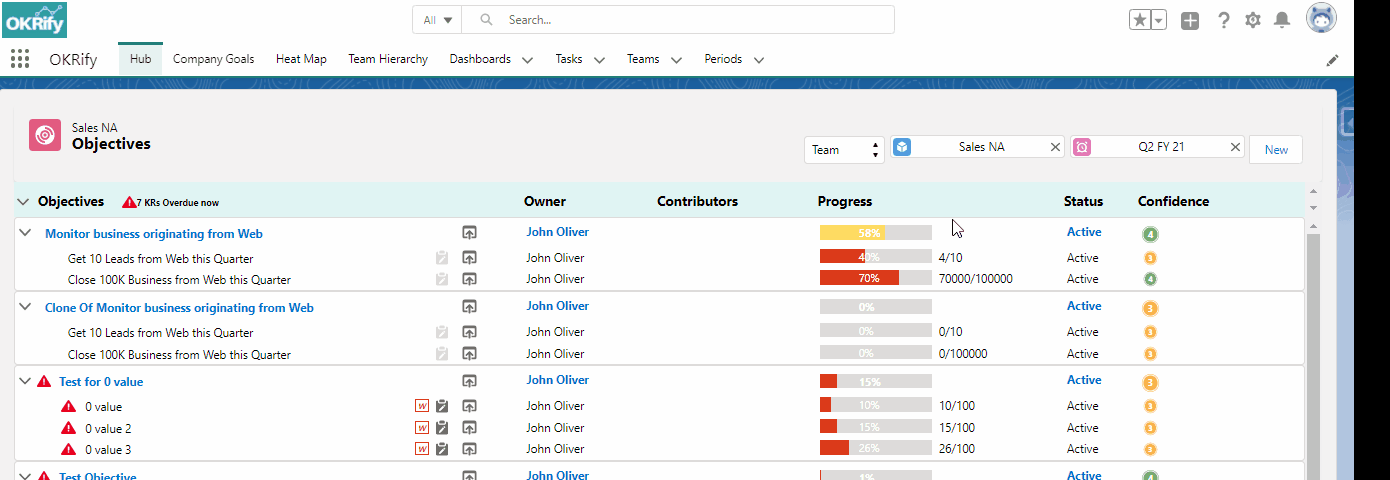
You can click on the Team Name to view
- Team Header (Risk, Team Size, Progress and Target Progress)
- Team Information (Team Name, Parent and Active Status)
- Team Members
- Teams (Child Teams)
- Objectives
- Dashboard for team
- Objectives by Risks
- Objective Progress
- KR by Risk
- KR Progress
- Objectives by Period
- Key Results by Period
- Key Result Update Frequency level
Edit Team
The information in the information section (Team Name and Parent) can be edited. Uncheck the Active flag to deactivate a team. Any change to the Parent will immediately change the Team Hierarchy.
Add/Manage Team Members
After creation of a team it is important to add appropriate team members to each team. Click New in the Team Members Section in the team page to add new team members.
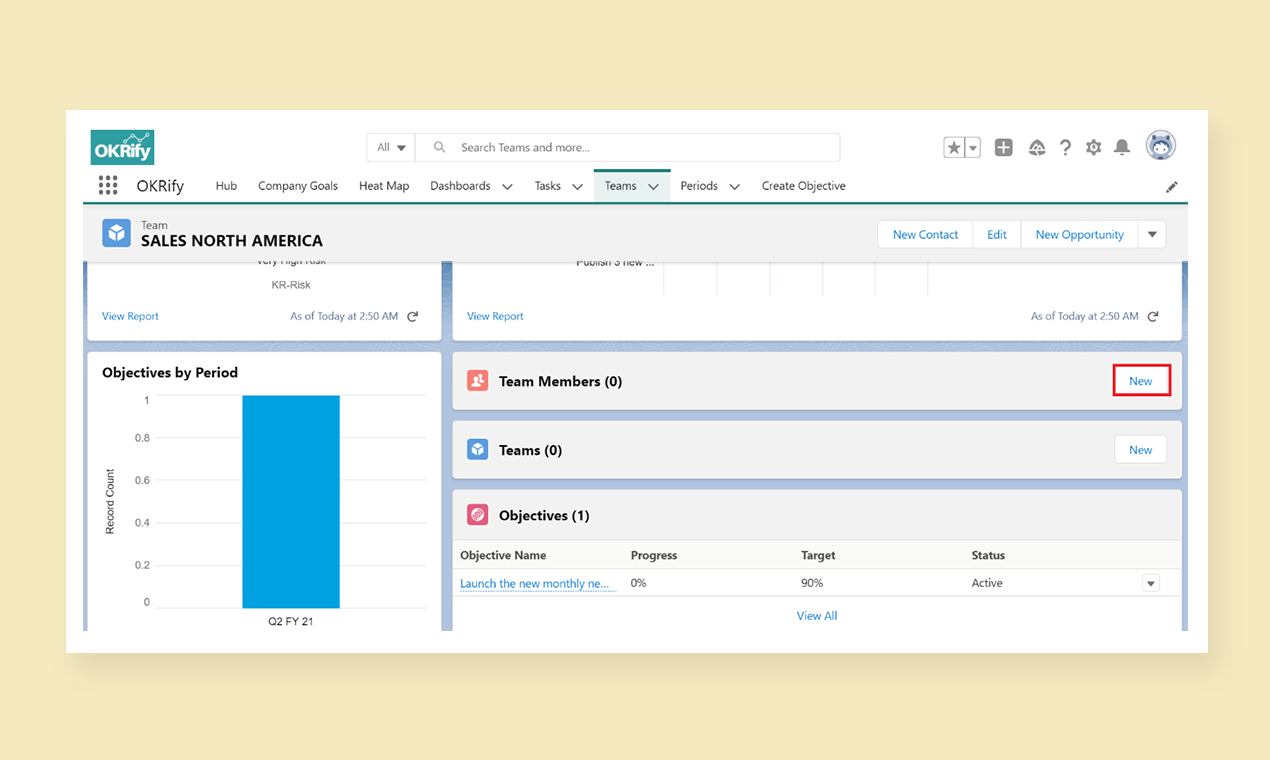
In the pop up window for the new team member, enter the following information and save team member information.
- User – User for the new team member
- Default Team – if this team will be the default team for this team member
- Active
- Manager – if this team member is the manager for the team
- Access Level
- Read – Users with this access cannot edit other team members OKRs.
- Edit – Users with this access can edit OKRs of any team member for this team (Manager always have edit access for the team)

A user can be part of multiple teams and can be manager for multiple teams. Only one team can be set as a Default Team for a user.