General Settings
Onboarding Guide
- Prerequisite before installing
- Installation
- Load Defaults
- Assign License
- Permission Set Assignment
- Enable Topics
- Setup Teams and Team Members
- Setup Periods
- General Settings
- Hub Default Settings
- Risk Colour Settings
- Default Settings
- Custom Fields
- Sobject/KPI Objects
- OKRify Settings
- Setup Email Notification
- Creating Calendar Event and Updating Meeting
Additional Setup Instructions
Below are the settings available in general settings
- KROverdue Sender Name
Sender name for KR Overdue notification. Schedule KR Overdue notification as an Apex job - KR Update Tolerance %
Tolerance value for calculating KR Update Score. Increasing this value will relax the rule for calculating the KR update score.
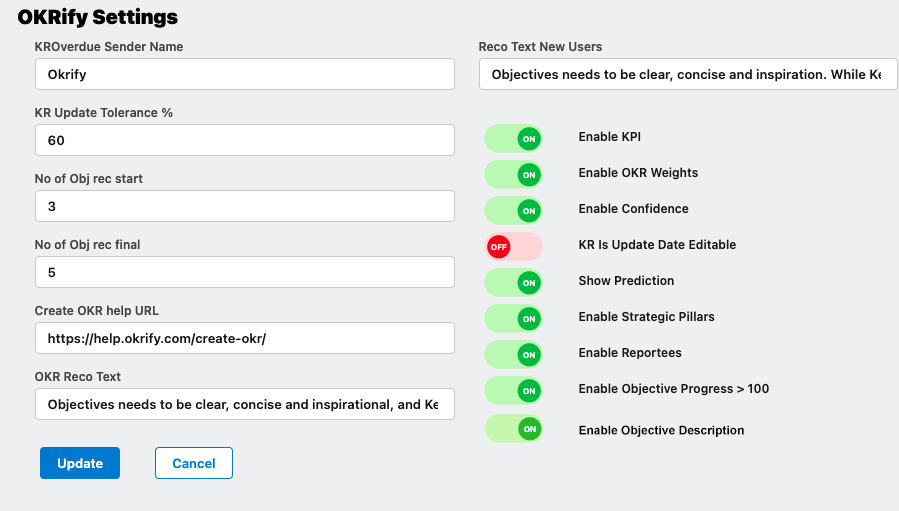
- No of Obj rec start
Starting value of the range for a number of objectives recommended for a team. A recommendation is provided based on this value. - No of Obj rec final
The final value of the range for the number of objectives recommended for a team. A recommendation is provided based on this value. - Create OKR help URL
Help URL for create OKR displayed in Hub and Create OKR Screens - OKR Reco Text
Recommended Text for Objectives and Key Results shown for regular users of OKRify. - Reco Text New Users
Recommended Text for Objectives and Key Results shown for new users of OKRify. - FY Starting Month
Default is January, if your organization's FY starts on a different month then please set the starting month for your FY. - Enable KPI
Enable KPI feature - Enable OKR Weights (Coming Soon)
Enable weights for OKRs to calculate progress and risk for the team. If not enabled then average progress/risk of current period OKRs will be the progress/risk for the team. - Enable Confidence
Confidence for OKRs can be enabled or disabled using this button. If disabled then confidence will be removed from Create OKR, Hub and KR Update Screens. - KR Is Update Date Editable
Allow users to edit Update date when updating Key Result Progress. We do not recommend enabling this feature. - Show prediction
Enable prediction in the Key Result Trend chart. Prediction is based on previous progress values for the same Key Result. - Enable Strategic Pillars
This will enable the option to create Strategic Pillar type OKRs. Strategic pillars OKRs do not have progress and used to set focus areas for an organization’s strategy. - Enable Reportees
This will allow managers to view Team Member’s OKRs including private OKRs in Hub under the Reportees tab - Enable Objective Progress > 100%
This setting will enable the field ‘> 100%” in the Create/Edit OKR screen(Additional Information Section) to allow OKR progress above 100%. As default, if a OKR progress is above 100% then the progress will be displayed as 100%. When ‘> 100%’ is selected, if OKR progress is above 100% then the actual progress will be displayed for the OKR. Enable Objective Description
This will enable a long text field that allows users to provide detailed information about their objectives. Once enabled, an Objective description field will be available when creating or editing an OKR. Additionally, within the Hub, users have the ability to view the Objective Description field by simply clicking on any specific objective. If an objective has a description field, it will be shown on the right-hand side, positioned above the Objective progress bar for easy access and reference.