OKRify Settings
HUB
OKR
- Create OKR
- OKR without KR
- Create Milestone Key Result
- Create Sobject Key Result
- Sample Sobject
- Sample KPI Filters
- Create Split Target for Key Results
- Create Linked OKR Key Result
- Create Link KR Key Result
- Team Access Only OKRs
- Private OKRs
- Strategic Pillar
- Create KPI Key Result
- Create Report Key Result
- Edit/View OKR
- Add Contributors for Key Results
- Clone OKR
- Clone Key Result
- Close OKR & Add Review Score
- Pause and Unpause OKR
- Save OKR as a Template
- OKR Weights
- Links to OKRs
Board with OKRs
Create OKR from Template
Update Key Result
Hierarchy & Heatmap
KPI
Scorecard
Contest
Recognition
Boards
Funnel
Others
- OKR Reports
- OKRify Dashboards
- Create Teams and Team Members
- Create Periods
- Settings
- Setup Email Notification
- Update Email Template – Key Result Overdue Notifications
- Create New Salesforce Report
- Create new Salesforce Dashboard
- How to search for Tags
- View risk and progress for Objectives and Key Results
- Notifications for Overdue Key Results
- OKR Buttons for Related Objects
- Add an Object as a custom field on OKR
Below settings are available in OKRify and can be accessed using the OKRify Settings tab by users with the OKRify Admin Permission set.
General Settings: Enable features such as KPIs, Prediction in Trend Graph, Recommendation Text
Hub Defaults: Default configuration for Hub
Risk Colour Settings: Set your own colour for OKR risk status.
Default Settings: Create OKR default value for Company and Team OKR.
Custom Fields: Add custom fields in Create OKR for Objective and Key Results
Sobject/KPI Objects: Add objects for Sobject/KPIs.
General Settings
Below are the settings available in general settings
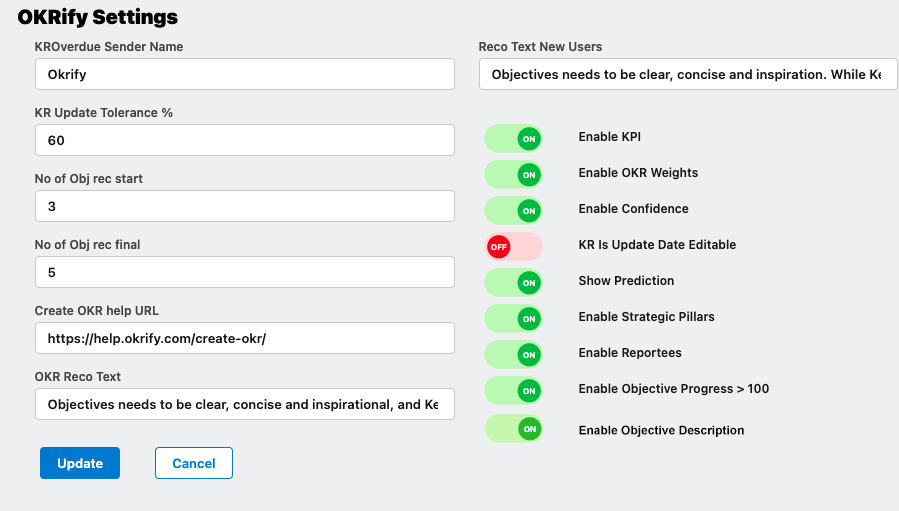
- KROverdue Sender Name
Sender name for KR Overdue notification. Schedule KR Overdue notification as an Apex job - KR Update Tolerance %
Tolerance value for calculating KR Update Score. Increasing this value will relax the rule for calculating the KR update score. - No of Obj rec start
Starting value of the range for a number of objectives recommended for a team. A recommendation is provided based on this value. - No of Obj rec final
The final value of the range for the number of objectives recommended for a team. A recommendation is provided based on this value. - Create OKR help URL
Help URL for create OKR displayed in Hub and Create OKR Screens - OKR Reco Text
Recommended Text for Objectives and Key Results shown for regular users of OKRify. - Reco Text New Users
Recommended Text for Objectives and Key Results shown for new users of OKRify. - Enable KPI
Enable KPI feature - Enable OKR Weights (Coming Soon)
Enable weights for OKRs to calculate progress and risk for the team. If not enabled then average progress/risk of current period OKRs will be the progress/risk for the team. - Enable Confidence
Confidence for OKRs can be enabled or disabled using this button. If disabled then confidence will be removed from Create OKR, Hub and KR Update Screens. - KR Is Update Date Editable
Allow users to edit Update date when updating Key Result Progress. We do not recommend enabling this feature. - Show prediction
Enable prediction in the Key Result Trend chart. Prediction is based on previous progress values for the same Key Result. - Enable Strategic Pillars
This will enable the option to create Strategic Pillar type OKRs. Strategic pillars OKRs do not have progress and used to set focus areas for an organization’s strategy. - Enable Reportees
This will allow managers to view Team Member’s OKRs including private OKRs in Hub under the Reportees tab - Enable Objective Progress > 100%
This setting will enable the field ‘> 100%” in the Create/Edit OKR screen(Additional Information Section) to allow OKR progress above 100%. As default, if a OKR progress is above 100% then the progress will be displayed as 100%. When ‘> 100%’ is selected, if OKR progress is above 100% then the actual progress will be displayed for the OKR.
Hub Default Settings
With the hub defaults setting, you can customize how you view the MY OKR and Company/Team tab.
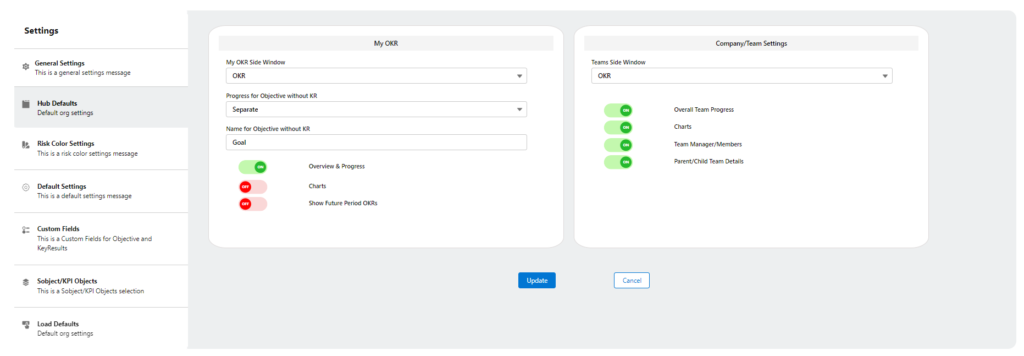
- My OKR Side Window
This settings sets the default tab in the hub for My OKR. Default tab can be OKR, KPI or Scorecard. Contest will be available soon. - Progress for Objective without KR
Select an option for displaying OKRs of Objective without KR type in MY OKR and Reportees summary (Side window) - Name for the Objective without KR
If Option separate is selected for the above configuration, then provide a name for Objevtive without KR to display in the Summary - Enable or disable the following in MY OKR tab
- Overall team progress - Overall progress for the team
- Charts - Disable donuts charts for Objective risk, KR risk, etc.
- Team Managers/Members - Team Manager and member details
- Parent/Child Team details - Parent and child team details
- Team Side Window
This settings sets the default tab in the hub for Team and Company tabs. Default tab can be OKR or KPI. - Enable or disable the following in MY OKR tab
- Overview & Progress -
- Charts - Disable donuts charts for Objective risk, KR risk, etc.
- Show future periods OKRs - Will automatically add OKRs from future periods to My OKR if there are no saved filters
Risk Colour Settings
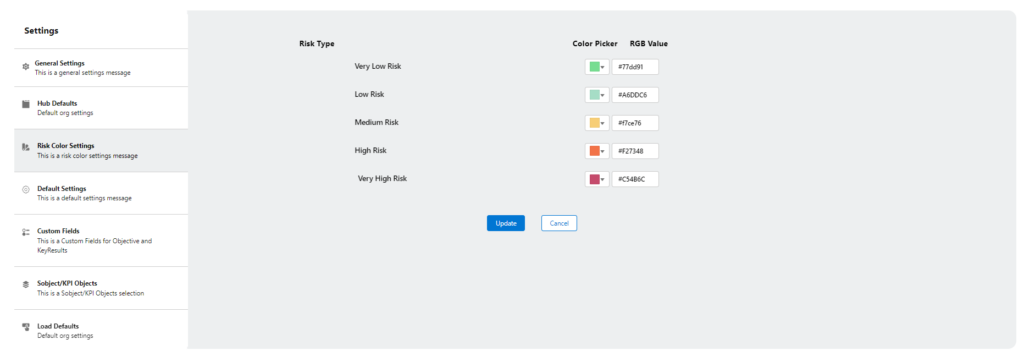
Set colour for 5 different OKR risks. Default colour codes set for each risk are
Default Settings

Set the following Create OKR default values for Company and Team/Individual OKR
Period: Current Period or Current FY
Type: Increase or Decrease
Frequency: Daily, Weekly, Monthly, Quarterly
Confidence: 1 to 5
Custom Fields

Custom fields can be added to Objectives and Key Results in the Create OKR screen. First create custom fields to Objective or Key Result Object, any field type except Long Text field type can be added.
To add a field to Objective enter the API name of the custom field created in Objective_Custom_Field1 or Objective_Custom_Field2 and Select the size of the field and if the field is required or not.
To add a field to Key Result enter the API name of the custom field created in KR_Custom_Field1 or KR_Custom_Field2 and if the field is required or not.
Sobject/KPI Objects
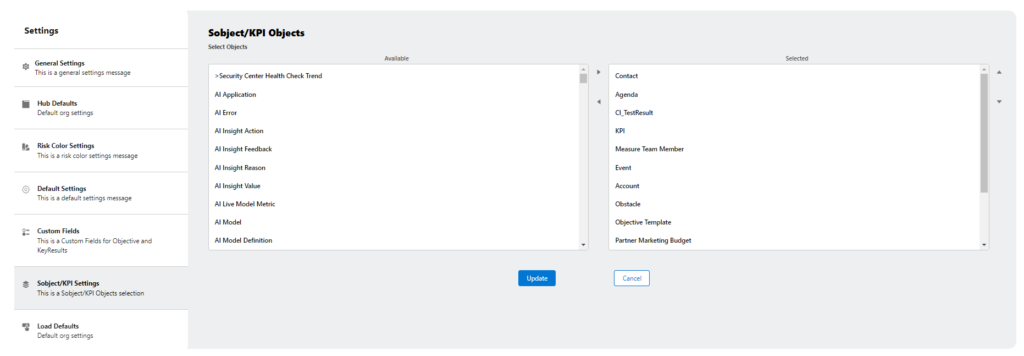
Add Object to Sobject and KPI. All Salesforce Objects are available for selection, use the arrows to move the required objects to the Selected area and click update to save the settings.
Lead and Opportunity are added as default to Sobject/KPI, if these objects are not required they can be deactivated in Setup-> Custom Metadata Types.
User Selection
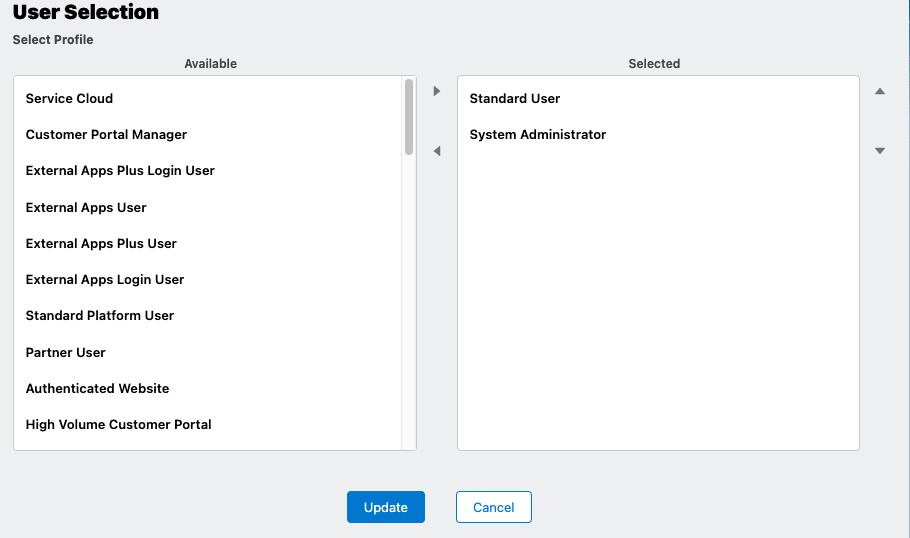
User Selection allows restricting the users that can be selected in the OKRify application based on Salesforce profiles. If no profile is selected, users of all profiles will be available for selections.
This option can be used to restrict community or external users that are in your Salesforce Org.
The restriction will apply for the below fields
- OKR Owner
- OKR Co-Owner
- KR Owner
- KR Contributor
- KPI Owner
- Scorecard Manager
- Scorecard User
- Contest Manager
- Contest User