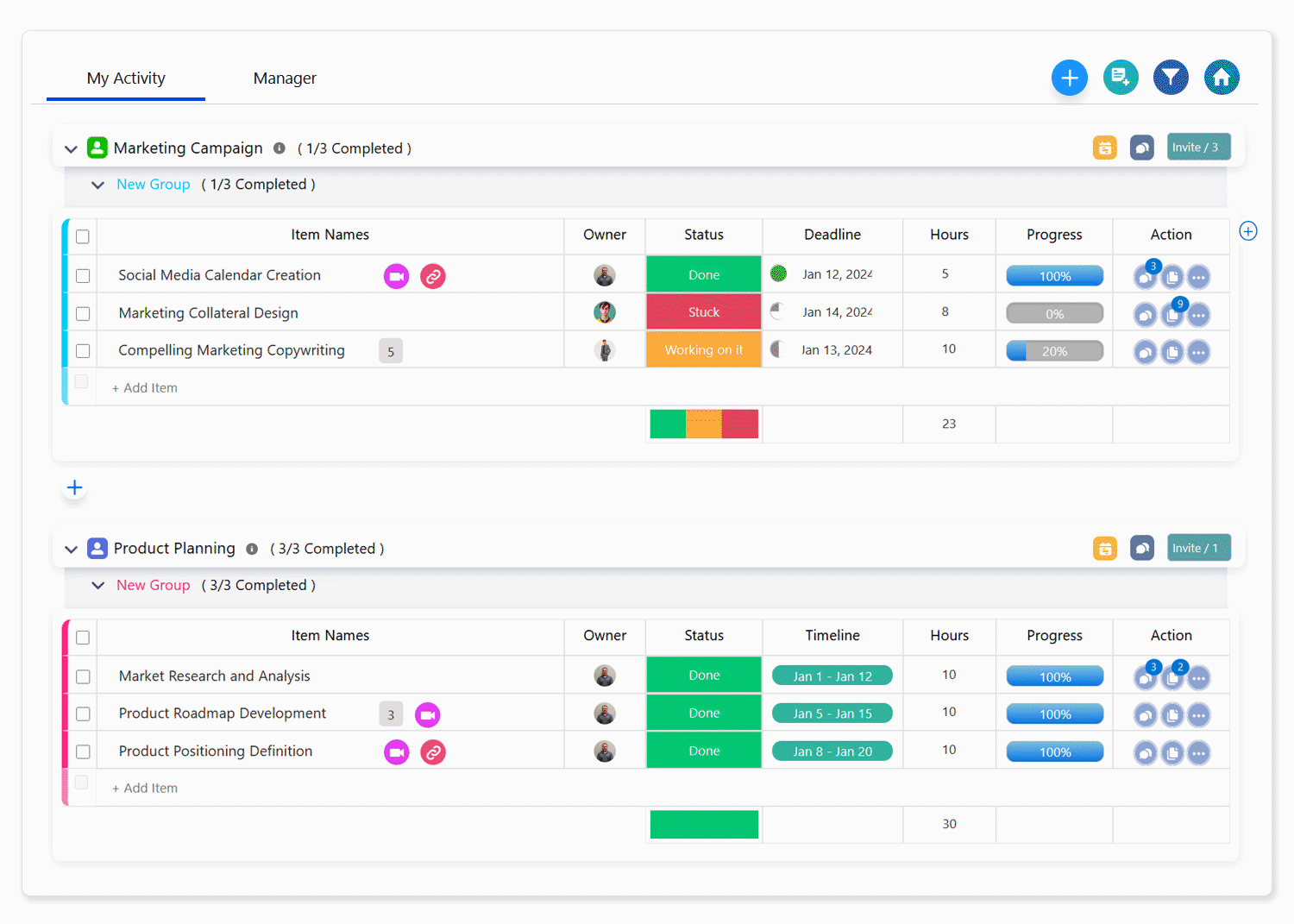Custom Column
HUB
OKR
- Create OKR
- OKR without KR
- Create Milestone Key Result
- Create Sobject Key Result
- Sample Sobject
- Sample KPI Filters
- Create Split Target for Key Results
- Create Linked OKR Key Result
- Create Link KR Key Result
- Team Access Only OKRs
- Private OKRs
- Strategic Pillar
- Create KPI Key Result
- Create Report Key Result
- Edit/View OKR
- Add Contributors for Key Results
- Clone OKR
- Clone Key Result
- Close OKR & Add Review Score
- Pause and Unpause OKR
- Save OKR as a Template
- OKR Weights
- Links to OKRs
Board with OKRs
Create OKR from Template
Update Key Result
Hierarchy & Heatmap
KPI
Scorecard
Contest
Recognition
Boards
Funnel
Others
- OKR Reports
- OKRify Dashboards
- Create Teams and Team Members
- Create Periods
- Settings
- Setup Email Notification
- Update Email Template – Key Result Overdue Notifications
- Create New Salesforce Report
- Create new Salesforce Dashboard
- How to search for Tags
- View risk and progress for Objectives and Key Results
- Notifications for Overdue Key Results
- OKR Buttons for Related Objects
- Add an Object as a custom field on OKR
Users have the flexibility to add new custom columns and manage the visibility of default columns on the board. This functionality enhances the organization and customization of data within the board.
Accessing Customization Options:
To access the customization options, follow these steps:
Click on the plus button located at the top right corner of the group panel.
Customization Menu:
Upon clicking the plus button, a menu will appear with two tabs: "Add Column" and "Show/Hide".
Add Column:
In the "Add Column" tab, users can add up to two custom columns per type. The following types are available:
- Text
- Dropdown
- Number
Text Type:
When selecting the "Text" type, users can add a text column. Provide the column name and select "Text" as the type. This allows users to input textual data into the column.
Dropdown Type:
For the "Dropdown" type, users can add a dropdown column. Provide the column name and select "Dropdown" as the type. Additionally, users can specify dropdown options such as "Rating" and its corresponding options (e.g., Excellent, Good, Fair, Poor). For each option, users can choose a background color to differentiate them visually.
Number Type:
The "Number" type allows users to add a numerical column. Provide the column name and select "Number" as the type. Users can input numerical data into this column.
Show/Hide:
In the "Show/Hide" tab, users can manage the visibility of default columns on the board. This feature enables users to tailor the board layout based on their specific needs and preferences.