Edit/View OKR
HUB
OKR
- Create OKR
- OKR without KR
- Create Milestone Key Result
- Create Sobject Key Result
- Sample Sobject
- Sample KPI Filters
- Create Split Target for Key Results
- Create Linked OKR Key Result
- Create Link KR Key Result
- Team Access Only OKRs
- Private OKRs
- Strategic Pillar
- Create KPI Key Result
- Create Report Key Result
- Edit/View OKR
- Add Contributors for Key Results
- Clone OKR
- Clone Key Result
- Close OKR & Add Review Score
- Pause and Unpause OKR
- Save OKR as a Template
- OKR Weights
- Links to OKRs
Board with OKRs
Create OKR from Template
Update Key Result
Hierarchy & Heatmap
KPI
Scorecard
Contest
Recognition
Boards
Funnel
Others
- OKR Reports
- OKRify Dashboards
- Create Teams and Team Members
- Create Periods
- Settings
- Setup Email Notification
- Update Email Template – Key Result Overdue Notifications
- Create New Salesforce Report
- Create new Salesforce Dashboard
- How to search for Tags
- View risk and progress for Objectives and Key Results
- Notifications for Overdue Key Results
- OKR Buttons for Related Objects
- Add an Object as a custom field on OKR
An OKR can be edited or viewed directly from Hub, click Open on any OKR in the hub to edit or view an OKR. OKR can be edited by the OKR Owner, users with edit access for the team, and users with permission to edit all OKRs, other users can view the OKR.
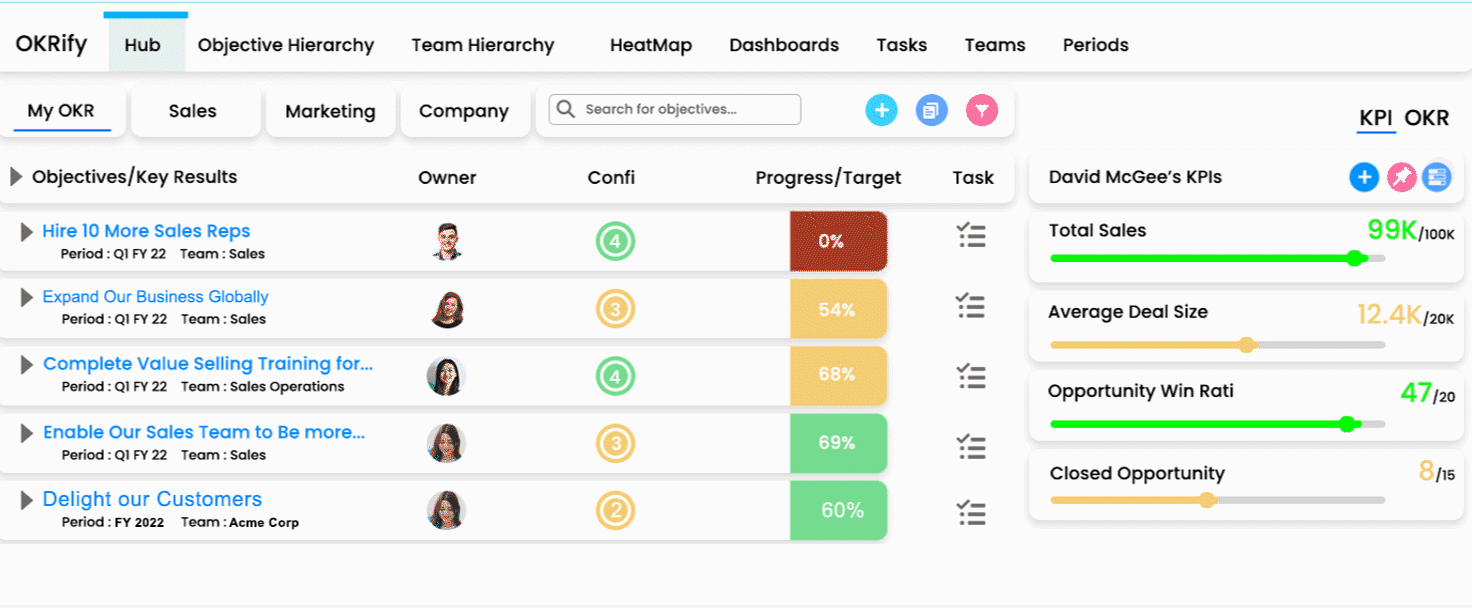
Once progress is updated for a Key Result, UOM for the Key Result cannot be changed. Other details in the Key Result can be changed but changing values in a Key Result for which progress is updated can affect the current progress.
A new Key Result can be added an existing OKR, Key Results can also be deleted both would require adjustment of the weights assigned to the Key Results.
Click Save & Activate to save OKRs in Active status. Click Save if an OKR is draft status and wants to save the changes in Draft status. OKR can also be paused or closed. When closing OKR, we highly recommend to enter the OKR score and closing notes.