Number/Percent
Update Key Result Progress
HUB
OKR
- Create OKR
- OKR without KR
- Create Milestone Key Result
- Create Sobject Key Result
- Sample Sobject
- Sample KPI Filters
- Create Split Target for Key Results
- Create Linked OKR Key Result
- Create Link KR Key Result
- Team Access Only OKRs
- Private OKRs
- Strategic Pillar
- Create KPI Key Result
- Create Report Key Result
- Edit/View OKR
- Add Contributors for Key Results
- Clone OKR
- Clone Key Result
- Close OKR & Add Review Score
- Pause and Unpause OKR
- Save OKR as a Template
- OKR Weights
- Links to OKRs
Board with OKRs
Create OKR from Template
Update Key Result
Hierarchy & Heatmap
KPI
Scorecard
Contest
Recognition
Boards
Funnel
Others
- OKR Reports
- OKRify Dashboards
- Create Teams and Team Members
- Create Periods
- Settings
- Setup Email Notification
- Update Email Template – Key Result Overdue Notifications
- Create New Salesforce Report
- Create new Salesforce Dashboard
- How to search for Tags
- View risk and progress for Objectives and Key Results
- Notifications for Overdue Key Results
- OKR Buttons for Related Objects
- Add an Object as a custom field on OKR
Key Result progress can be updated in Hub. Owner or contributor for a Key Result can update progress for a Key Result. Key Result progress is automatically updated for Sobject, KPI, Report and Linked OKR type of Key Results.
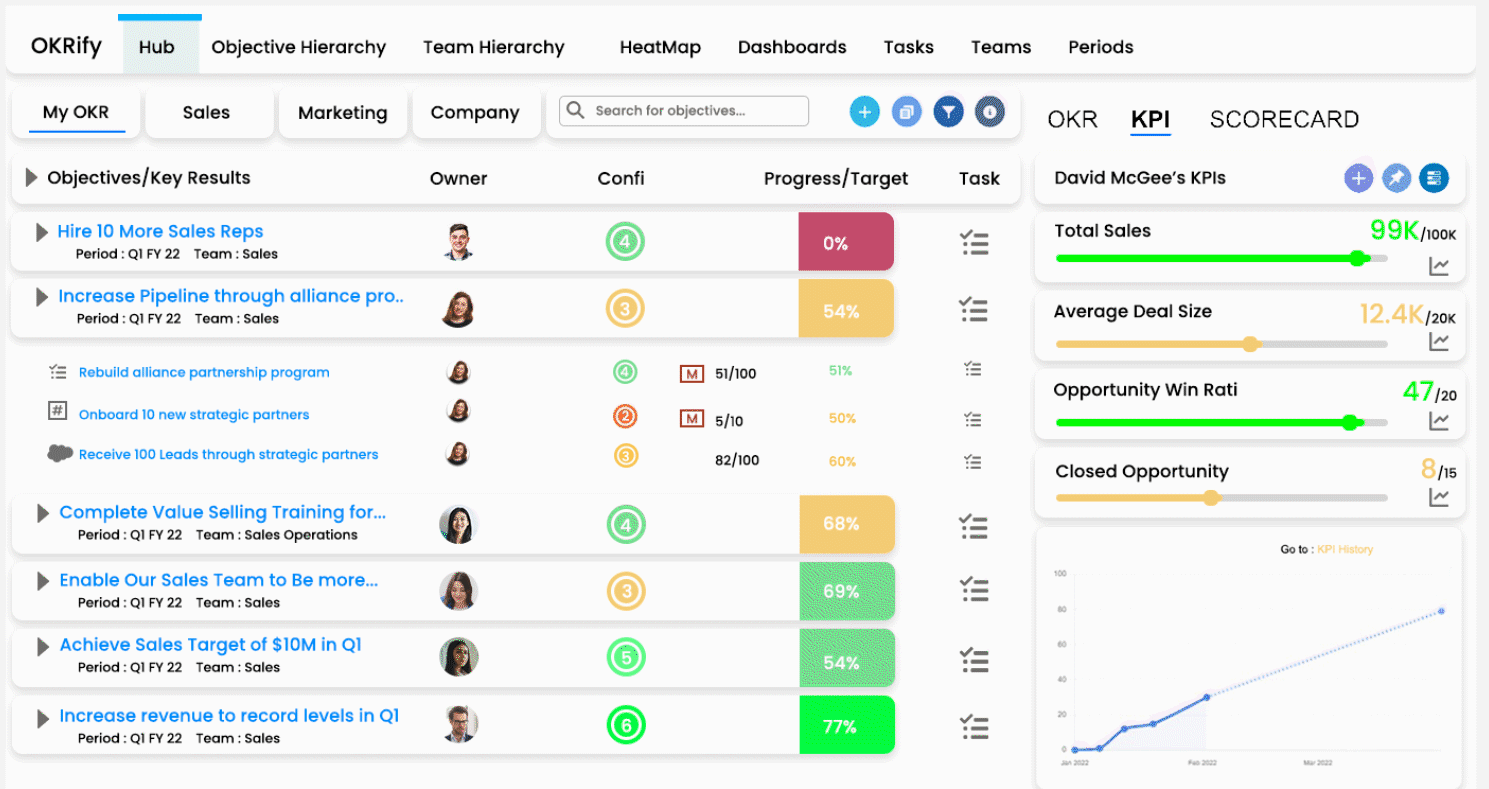
Steps
- Go to Hub
- In My OKR tab, all objectives for which the user is owner or contributor (Key Result) will be available.
- Expand the Objective to view Key Results for the Objective
- Click on Key Result for which progress needs to be updated
- Update the progress for the Key Result
Enter the latest progress value in the progress field. Change in progress will be displayed next to the progress field.
Note: Warning confirmation will be displayed in the progress value is less than the current progress value - Select confidence
Select appropriate confidence of achieving the final target based on the current progress. Updating confidence helps everyone understand the your sentiment of achieving the target and notify others in your team if you are anticipating risk in achieving the target. - Enter notes (Optional)
Enter notes for the current progress update, notes can be viewed in KR history tab. - Click save button to update they Key Result progress
- KR Trend graph will be updated based on the progress entered. The KR History tab will also be updated with the latest progress.
Number of files and links will be displayed instead of Add Link/File in the side window for an OKR if files or links exist for an OKR. Click the Files and Links button to Open the files and links. Click a file to preview the file or click a link to open the link. A file or a link can also be deleted from the popup.