My OKR
HUB
OKR
- Create OKR
- OKR without KR
- Create Milestone Key Result
- Create Sobject Key Result
- Sample Sobject
- Sample KPI Filters
- Create Split Target for Key Results
- Create Linked OKR Key Result
- Create Link KR Key Result
- Team Access Only OKRs
- Private OKRs
- Strategic Pillar
- Create KPI Key Result
- Create Report Key Result
- Edit/View OKR
- Add Contributors for Key Results
- Clone OKR
- Clone Key Result
- Close OKR & Add Review Score
- Pause and Unpause OKR
- Save OKR as a Template
- OKR Weights
- Links to OKRs
Board with OKRs
Create OKR from Template
Update Key Result
Hierarchy & Heatmap
KPI
Scorecard
Contest
Recognition
Boards
Funnel
Others
- OKR Reports
- OKRify Dashboards
- Create Teams and Team Members
- Create Periods
- Settings
- Setup Email Notification
- Update Email Template – Key Result Overdue Notifications
- Create New Salesforce Report
- Create new Salesforce Dashboard
- How to search for Tags
- View risk and progress for Objectives and Key Results
- Notifications for Overdue Key Results
- OKR Buttons for Related Objects
- Add an Object as a custom field on OKR
By default, the "MY OKR" tab shows the user's Objectives and Key Results for the current periods. However, filters can be applied to modify the OKRs displayed in this tab. When filters are used, the filter icon appears in blue. It is important to note that using filters may also display the OKRs of other users in the "MY OKR" tab.
The following information for Objectives and Key Results are displayed,

Objectives
- Name: Objective Name
- Period: Period assigned to Objective
- Team: Team assigned to Objective, team will be empty for Individual OKR.
- Owner: Owner of the Objective
- Confidence: Confidence for the Objective
- Progress: Current Progress for the Objective, progress bar is colored based on the current Objective risk.
- Co-Owners:
 - Icon shows the Objective has Co-Owners. Co-Owners will be displayed on hover.
- Icon shows the Objective has Co-Owners. Co-Owners will be displayed on hover.
Below icons is used to provide more information about the Objective
![]() - Private Access (Individual OKR)/Team Access (Team OKR)
- Private Access (Individual OKR)/Team Access (Team OKR)
![]() - Aspirational OKR
- Aspirational OKR
![]() - OKR in draft status
- OKR in draft status
![]() - OKR in pause status
- OKR in pause status
![]() - OKR in Closed status
- OKR in Closed status
Key Results
- Name: Key Result Name
- Owner: Owner of the Key Result
- Contributor(Optional):
 Icon shows the Key Result has contributors. Contributors for the Key Result will be displayed on hover.
Icon shows the Key Result has contributors. Contributors for the Key Result will be displayed on hover. - Confidence: Current confidence for the Key Result
- Frequency: Frequency in which a Key Result should be updated. This is displayed only for Number, Percent and Milestone UOM Key Results. The Frequency’s color is based on the KR update score, which is automatically calculated based on regular updates of Key Results as per the set frequency. Frequency is not displayed for Key Result types that are automatically updated – Sobject, Linked OKR, KPI, and Report.
- Progress/Target: Current progress for Key Result and Target.
- Progress %: Progress % for the Key Result and the progress % color is based on the Key Result’s risk.
Below icons is used to provide more information about the Objective
![]() - Number Key Result
- Number Key Result
![]() - Percent Key Result
- Percent Key Result
![]() - Sobject Key Result (Automatically Updated)
- Sobject Key Result (Automatically Updated)
![]() - KPI Key Result (Automatically Updated)
- KPI Key Result (Automatically Updated)
![]() - Milestone Key Result
- Milestone Key Result
![]() - Linked OKR Key Result (Automatically Updated)
- Linked OKR Key Result (Automatically Updated)
![]() - Report Key Result (Automatically Updated)
- Report Key Result (Automatically Updated)
![]() - Decrease Target Key Result
- Decrease Target Key Result
![]() - Key Result with Deadline
- Key Result with Deadline
Quick Filters
Quick filters ![]() are available next to Objectives/Key Results to quickly filter for OKRs(My OKR/Team OKRs) already available in the tab based on the below criteria
are available next to Objectives/Key Results to quickly filter for OKRs(My OKR/Team OKRs) already available in the tab based on the below criteria
- Show All - Display all OKRs in My OKR
- Only Paused - Filter OKRs in paused status
- Only Draft - Filter OKRs in paused status
- Only Active - Filter OKRs in active status
- High Risk - Filter OKRs with high & very high risk
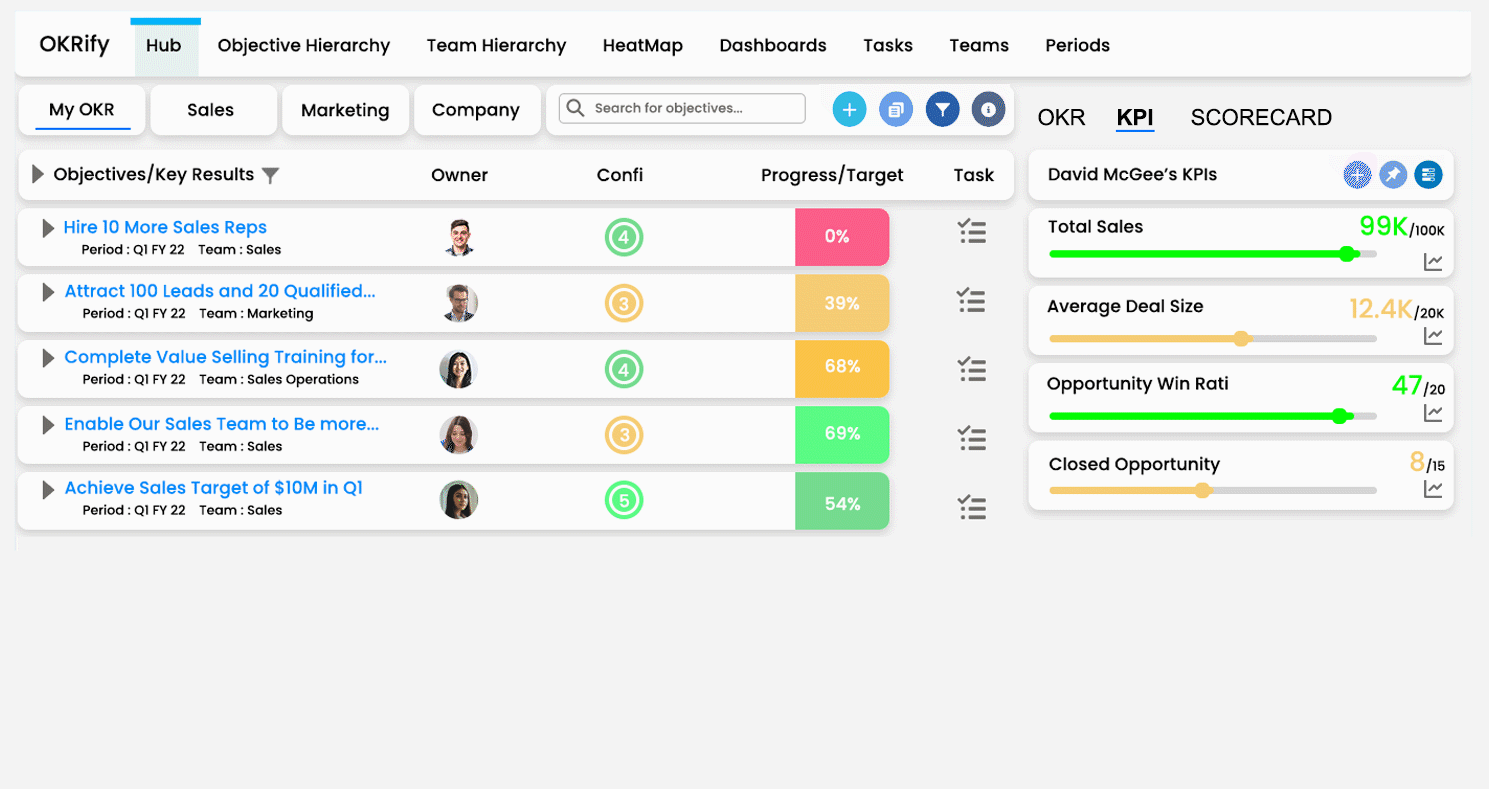
Group OKRs
OKRs in MY OKR tab can be grouped by using the Grouping Icon ![]()
The following options are available to group OKRs.
- Group by None
- Group by Team
- Group by Period
- Group by Owner
Key Results for all OKRs within a group can be expanded for easy viewing with one single click. Use the icon ![]() next to the group name to expand all Key Results under the group.
next to the group name to expand all Key Results under the group.
Side Window
In MY OKR, the following tabs can be available to the user based on settings and permission set assigned to the user
- OKR: Displays a summary of the user's OKRs.
- KPI: Displays the user's KPIs. Users can create and add KPIs to My OKR to view key real-time metrics from Salesforce. (Prerequisite: KPI is enabled in OKRify Settings)
- Scorecard: Displays the scorecard assigned to the user. If the user is a scorecard admin, they can also create a scorecard. (Prerequisites: KPIs should be enabled and the user should have Scorecard user/Scorecard admin permission set)